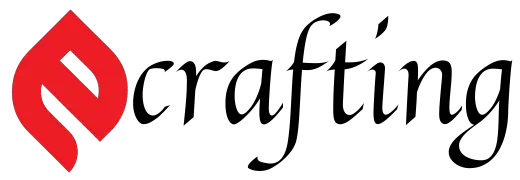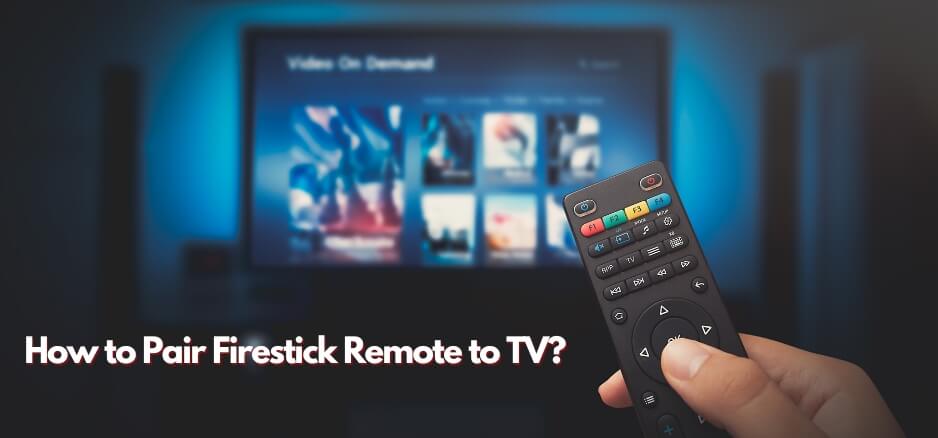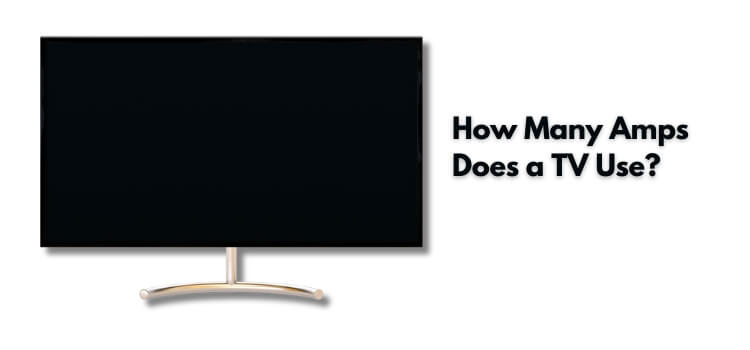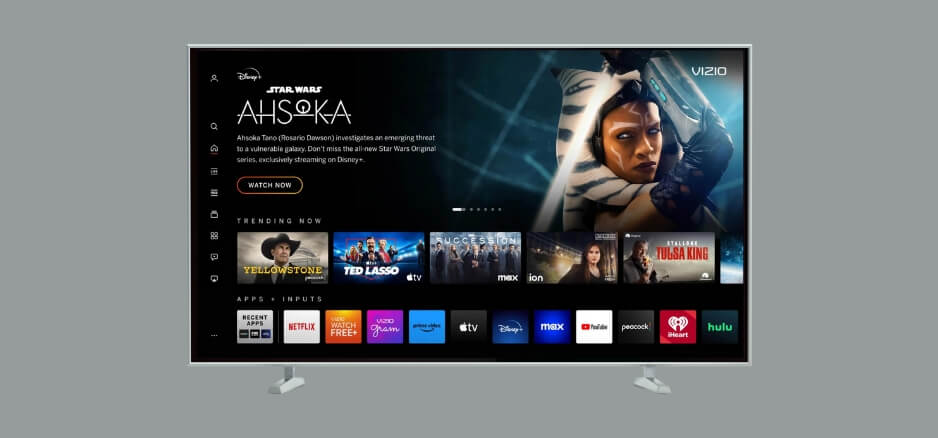
Why Does My Vizio TV Keep Turning Off | Easy 5 Tips & full Guide
Are you wondering, “Why does my Vizio TV keep turning off?” Experiencing frequent shutdowns can disrupt your viewing experience, but understanding the reasons behind it is the first step to finding a solution. In this guide, we’ll delve into common factors that may cause your Vizio TV to turn off unexpectedly. By identifying potential issues and troubleshooting methods, you can resolve the problem and enjoy uninterrupted entertainment. Let’s explore the reasons why does my vizio tv keep turning off and how to address them effectively.
Common Causes of Why Does My Vizio TV Keep Turning Off
Before diving into solutions, it’s essential to examine the potential causes of your Vizio TV’s repeated shutdowns. The following are some typical explanations for why your TV can be abruptly shutting off:
Power Outage:
The most common and obvious reason for a TV to suddenly turn off could be due to an actual power outage in your vicinity. Before you start troubleshooting or worrying about potential damage to your TV, it’s wise to first check if other devices in your home, especially those that rely solely on electrical power, are also not functioning. This simple step can help you determine whether the issue is isolated to your TV or a broader electrical problem.
Overheating:
Like any sophisticated electronic device, a Vizio TV is susceptible to overheating, particularly if it’s situated in an enclosed space with inadequate ventilation or if it has been operating continuously for long stretches of time. Overheating can prompt the TV’s built-in safety mechanisms to initiate automatic shutdowns. These are designed to protect the device from overheating-related damage, ensuring its longevity.
Remote Control Issues:
On occasion, the issue causing your Vizio TV to turn off unexpectedly might not originate from the TV itself but from the remote control. Problems such as weak signal transmission or depleted batteries in the remote can interfere with normal operation, leading the TV to switch off as if the power button was pressed. Checking and resolving any remote control issues can often restore normal function.
Software Updates:
For optimal performance, Vizio TVs periodically prompt users to install software updates. These updates are intended to enhance the television’s functionality or address known bugs. If you are actively using your TV and it detects a pending software update, it may automatically initiate a shutdown process in order to apply the update. For the gadget to remain secure and function properly, even though it could be temporarily annoying, this must be done.
Faulty Hardware:
Although less common, persistent issues with your Vizio TV shutting down could be attributed to faulty hardware components. This might include a damaged power supply, loose or corroded internal connections, or other critical failures within the TV’s hardware. Such problems usually require professional assessment and repair to prevent recurrent shutdowns and ensure the TV’s reliable operation.
Troubleshooting Tips for Vizio TV Turning Off
Having pinpointed potential causes for your Vizio TV’s issues, we can now delve into detailed troubleshooting steps to address these problems and restore your television to its optimal functioning state:
- Check for Power Outages: As a preliminary step, it’s imperative to ascertain whether a power outage could be at fault. Before jumping to conclusions about your TV’s functionality, verify if there’s a current power outage affecting your area. This can be done by checking other electrical devices in your home. If they too lack power, the issue most likely lies with the external electricity supply, exonerating your TV from blame.
- Check for Overheating: Overheating can impair your TV’s performance or even cause it to shut down unexpectedly. To prevent this, ensure that your Vizio TV is positioned in a well-ventilated area, with ample space around it to facilitate proper air circulation. If you think the TV may be overheating, turn it off and give it at least ten to fifteen minutes to cool. This pause can significantly reduce the internal temperature and potentially rectify any performance issues related to overheating.
- Check the Remote Control: A malfunctioning remote control can often be mistaken for a problem with the TV itself. Make sure the fresh batteries are placed correctly and replace the old ones to rule out the remote as the cause of the problem. If the problem persists, attempt to use an alternative remote compatible with your Vizio TV. This step can help determine whether the remote control or the TV is at fault.
- Update Software: Maintaining optimal performance and functionality of your TV requires keeping its software updated. In order to improve the overall user experience, manufacturers often offer updates that add new features or address bugs. To check whether there are any updates available, navigate to the settings menu on your Vizio TV and select the software update option. When the update procedure is finished, you can sometimes add new features to your TV in addition to fixing any faults that may have arisen previously.
- Contact Customer Support: If you’ve exhaustively tried the aforementioned troubleshooting steps without success, it may be time to seek professional assistance. Contacting Vizio’s customer support team can offer further guidance. They can precisely identify the problem’s underlying source and offer workable remedies thanks to their knowledge. In cases where remote troubleshooting proves insufficient, they can also arrange for a service appointment or guide you through the process of scheduling a repair.
By methodically following these steps, you increase the likelihood of identifying and resolving any issues with your Vizio TV, ensuring its swift return to full operational status.
Advanced Solutions for Vizio TV Turning Off
If the initial suggestions don’t seem to rectify the issue, consider delving into these more intricate solutions:
- Factory Reset: Employing a factory reset should be considered a measure of last resort. However, should you find yourself at a dead end with other approaches, initiating a factory reset might just do the trick. It can effectively address any software glitches by wiping the slate clean and restoring your TV to its original factory settings. Keep in mind that all customized settings and data will be deleted during this procedure, therefore it’s advisable to backup any crucial data before starting.
- Update Firmware: Beyond the routine software updates, ensuring your TV’s firmware remains current is critically important. Updates to the firmware frequently include new features as well as speed improvements and patches for known bugs. To find the most recent firmware version, visit Vizio’s official website. Your TV’s performance and functionality can be significantly improved with this simple technique.
- Check Hardware Connections: Occasionally, the root of the problem lies not within the software but with the physical connections themselves. A thorough examination of all cables and connections is in order. Make sure that every cable is firmly connected and in the correct port. Loose or damaged cables can lead to a host of issues, so if you discover any wear and tear, replacing the faulty cable might resolve the problem.
- Seek Professional Repair: If, after trying all the aforementioned solutions, the issue stubbornly persists, it might be time to call in the experts. Making the decision to choose a professional repair service—ideally one approved by the manufacturer—is advised. With the right equipment and expertise, these experts can identify and fix any underlying hardware issues your TV may be experiencing. While this option might incur a cost, it’s often worth it to ensure your TV is in capable hands and can be restored to proper working order.
Additional Tips and Precautions for Vizio TV Turning Off
- To ensure your TV operates at an optimal temperature and avoids the risk of overheating, it’s crucial to avoid placing it in enclosed spaces where air circulation is limited, or near heat sources like radiators or windows with direct sunlight.
- Power fluctuations can be detrimental to the delicate electronics within your TV. Investing in a high-quality surge protector can shield your device from unexpected spikes in electricity, thereby extending its lifespan.
- Dust and other debris can accumulate on and around your TV, blocking ventilation holes and perhaps leading to overheating. Regular cleaning with a soft, dry cloth to remove dust, and gentle wiping of the screen with an appropriate cleaner, can prevent these issues and keep your TV functioning smoothly.
- Electronics troubleshooting can be difficult and dangerous if done improperly. Therefore, if you’re ever unsure about how to address an issue with your TV, it’s always safer to reach out to customer support for professional guidance. Getting assistance from professionals is advised because trying to solve problems on your own without the necessary understanding can make them worse.
Conclusion
In conclusion, understanding the reasons behind why your Vizio TV keeps turning off is crucial for resolving the issue. By identifying common factors such as power settings, software updates, or hardware issues, you can take appropriate steps to address the problem. Whether it’s adjusting settings, updating firmware, or seeking professional assistance, troubleshooting the issue can help restore uninterrupted viewing. Now, armed with this knowledge, you’re better equipped to keep your Vizio TV running smoothly and enjoy your favorite shows without interruptions.
Frequently Asked Questions
Q1: why does my vizio tv keep turning off?
Answer: There could be various reasons for your Vizio TV turning off unexpectedly, including power outages, overheating, remote control issues, software updates, and faulty hardware.
Q2: How can I troubleshoot my Vizio TV constantly shutting down?
Answer: Some troubleshooting tips include checking for power outages, ensuring proper ventilation for the TV, replacing batteries in the remote control, updating software and firmware, and seeking professional repair if needed.
Q3: Can I prevent my Vizio TV from turning off unexpectedly?
Answer: While some causes of unexpected shutdowns may be out of your control, taking precautions such as keeping the TV well-ventilated and up-to-date with software and firmware updates can help prevent these issues. Moreover, purchasing a surge protector helps shield your TV from variations in power.
Q4: Is it safe to perform troubleshooting steps on my own?
Answer: It is generally safe to perform basic troubleshooting steps such as checking for power outages and remote control functionality. Seek professional assistance if utilizing any advanced therapies makes you feel uncertain or uneasy. Additionally, always follow safety precautions and unplug the TV before performing any troubleshooting steps.
Q5: What should I do if none of the troubleshooting tips work?
Answer: If all else fails, it’s best to contact Vizio’s customer support team for further assistance or seek professional repair services. They will possess the requisite knowledge to identify and fix any problems with your Vizio TV. Remember to have your model number and warranty information on hand when contacting customer support for efficient assistance.
Disclaimer: The data presented is based on troubleshooting manuals and general experience. Each Vizio TV and its issues are unique, and results may vary. Always abide by the instructions provided by the manufacturer; if in doubt, get advice from an expert or the Vizio support staff.
Personal Experience: I once encountered the issue of my Vizio TV turning off, and after a thorough investigation, it turned out to be a simple power cord issue. A slight wiggle of the cord was causing it to intermittently disconnect. Securing the cord properly resolved the issue, and the TV returned to its reliable state.
Why Trust Us?
Our troubleshooting recommendations and insights stem from a deep understanding of consumer electronics and home entertainment systems. We aim to provide practical, accurate, and up-to-date information to assist our readers in maintaining a hassle-free technological lifestyle. Our dedication to producing high-quality content guarantees that you will receive insightful advice written with passionate competence.